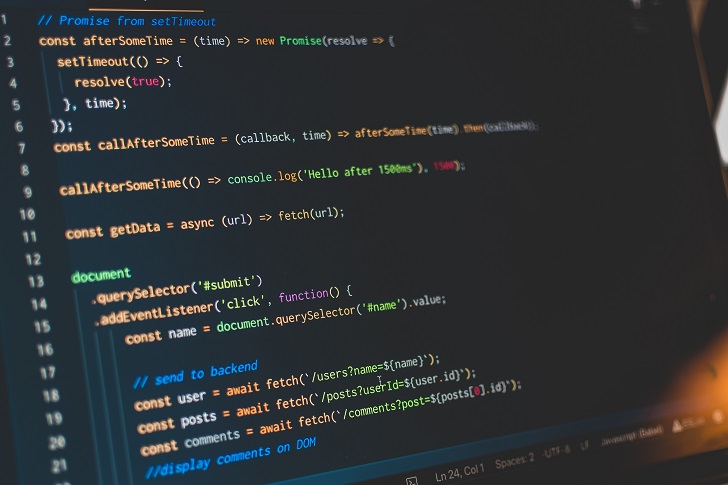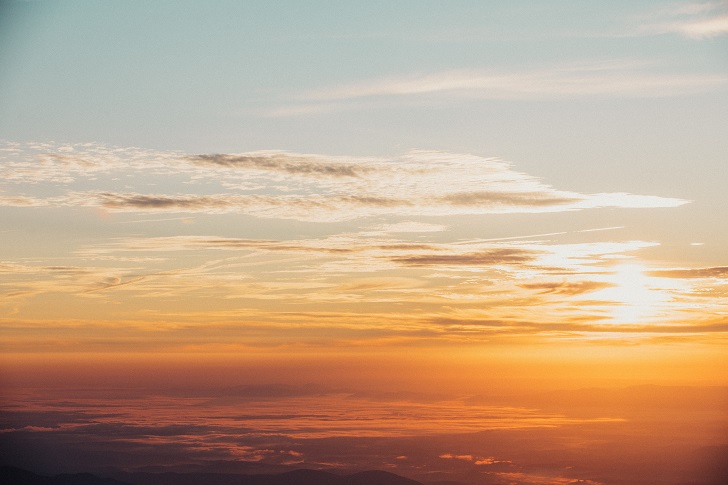Pythonのインストールの流れ
Pythonを使うには公式サイト(https://www.python.org/)からインストーラーをダウンロードしてインストールします。公式サイトは英語ですが、わかりやすい構成になっています。
インストールの流れはWindowsの場合もMacOSの場合もほとんど同じです。
なお、インストーラーにはOSのビット数に合わせて32bit版と64bit版がありますが、公式サイト側で使っているPCに適切なインストーラーを表示してくれますので、あまり意識しなくて構いません。以下の手順もOSの種類やビット数などを意識しなくてよい手順になっています。
ただ、場合によってはビット数が異なるインストーラーがダウンロードされることもありますので、気になる場合は後述のリリースバージョンの一覧から適切なインストーラーを選択してください。
既にインストールされているか確認する
Windowsの場合は以下の手順の途中にUAC(ユーザーアカウント制御)画面で「このアカウントに変更を加えることを許可しますか?」と確認するダイアログが出てくることがありますが、PythonをインストールすることによるPC環境の変更のため「はい」ボタンを押して次に進んでください。
まずは既にPythonがインストールされていないかを確認しましょう。
インストール確認(Windows)
コマンドプロンプトを起動します。コマンドプロンプトはWindowsキー+Rキーでファイル名を指定して実行ダイアログが開くので「cmd」と入力してOKボタンを押すと起動します。
起動したら「python -V」(Vは大文字)と入力してEnterキーを押します。インストール済みの場合はPythonのバージョンが表示されますが、インストールされていない場合は「’python’は、内部コマンドまたは外部コマンド、操作可能なプログラムまたはバッチ ファイルとして認識されていません。」と表示されます。
インストール確認(MacOS)
MacOSはPython2.xとPython3.xでコマンドが異なります。それぞれのバージョンについて確認が必要になります。
まず、ターミナルを起動します。
ターミナル画面で「python -V」(Vは大文字)と入力してEnterキーを押します。MacOSには最初からPython2.7がインストールされているため、追加でインストールしていなければPython2.7のバージョンが表示されます。もし削除している場合は「-bash: python: command not found」と表示されます。
そして次に「python3 -V」と入力してEnterキーを押します。MacOSの場合、Python2.xと3.xでコマンドが「python」と「python3」とで異なるためそれぞれのインストール状況を確認するためです。python3.xがインストールされていればそのバージョンが表示されます。インストールされていない場合は「-bash: python: command not found」と表示されます。
Pythonをインストールする
ダウンロードページからインストーラーをダウンロードする
ブラウザでPythonの公式サイト(https://www.python.org/)を開きます。
Downloadのボタンにカーソルを当てると、お使いのPCのOSとビット数に一致するPythonの最新バージョンをダウンロードできる「Download」ボタンがあるため押します。押すとダイアログが表示されるため任意のフォルダを選択して保存ボタンを押してダウンロードします。
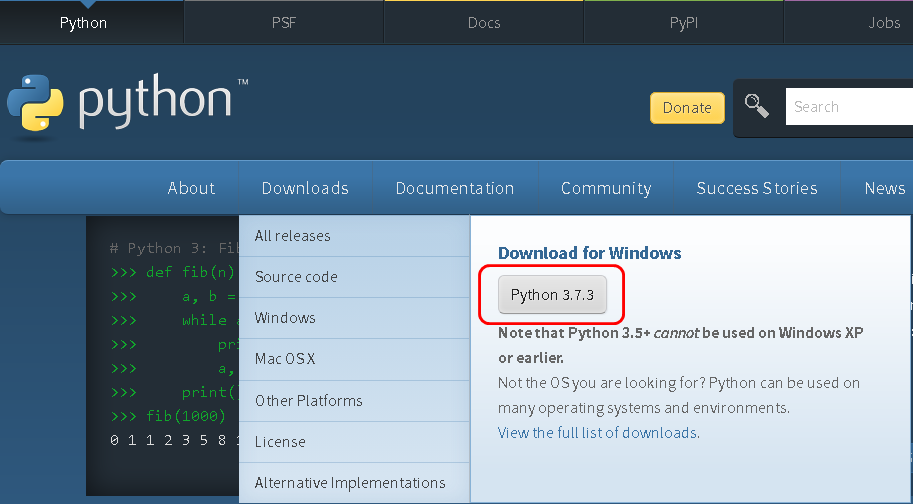
なお、Downloadボタンにカーソルを当てたあとにそのままクリックするか、左の各OS名をクリックするとリリースバージョンの一覧が表示され、そこから各バージョンの詳細の選択が出来ます。
64bitであれば「Windows x86-64 executable installer」を選択し、32bitであれば「Windows x86 executable installer」を選択します。
インストーラーを実行する
ダウンロードしたpythonのexeをダブルクリックしてインストーラーを実行します。

Windowsの場合はチェックボックスが2つあります。両方にチェックを付けます。
1つ目の「Install launcher for all users (recommended)」はこのPCを使うユーザーアカウント全てに対してインストールをするかどうかのチェックで、2つ目の「Add Python 3.x to PATH」は環境変数PATHを追加するかどうかです。環境変数PATHに追加しておくとコマンドプロンプトで「python」と書くだけでpythonが動作するようになります。
環境変数PATHに追加していない場合は「C:\Users\xxx\AppData\Local\Programs\Python\Python37-32\」のパスまでカレントパスを移動して「python」と入力しなければならなくなります。
Macの場合はインストーラの最初の画面で「続ける」ボタンを押して、次の画面でインストール先に「Macintosh HD」を選択して「続ける」をクリックして、次の画面で「インストール」ボタンを押すだけで完了です。
インストールが終わったら「閉じる」ボタンを押して、インストールは終了です。
インストールの確認
インストールが正しく完了したことを確認します。インストールの確認方法は事前にインストールされているか確認したときと同様です。
Windowsの場合はコマンドプロンプトを起動して「python -V」(Vは大文字)を入力してインストールしたバージョンが正しいか確認します。
MacOSの場合はターミナルを起動して「python3 -V」を入力してEnterを押してください。インストールしたバージョンが表示されればOKです。
確認が終わったらコマンドプロンプト、または、ターミナルは終了して構いません。通常はインストール作業はここまでで終わりです。
過去バージョンのインストール
最新のインストーラーは上記で書いたとおり公式サイトのDownloadボタンにカーソルを当てたときに表示されるものを選択すればいいのですが、場合によっては過去のバージョンのインストールが必要な場合があります。
公式サイトには過去バージョンのインストーラーも用意されているためそれをダウンロードすればいいのですが、インストーラーには32ビット版と64ビット版があるため、個別のインストーラーが必要な場合には事前にパソコンのビット数が32ビットか64ビットなのかを調べておく必要があります。
Windowsの場合
Windowsの場合はシステムの種類を確認する方法がいくつもありますがここでは2つ紹介します。どちらでも構いません。
方法1:Windowsキー+Pauseキーを押して「システム」画面を開きます。「システムの種類」と書いてある欄に「32ビット オペレーティング システム」と書いてあれば32bit、「64ビット オペレーティング システム」と書いてあれば64bitです。
方法2:コマンドプロンプトに「systeminfo」と入力してEnterキーを押しても確認できます。「システムの種類」の行に「X86-based PC」とあれば32ビット版で、「x64-based PC」とあれば64ビット版です。
MacOS、Linuxの場合
ターミナルを起動して「getconf LONG_BIT」と入力してEnterを押すと、「32」か「64」のどちらかが出力されます。この数値がそのままビット値になり、32であれば32bit、64であれば64bitです。なお、getconfコマンドはシステム環境定数の値を出力するコマンドです。
CPUに詳しい方であれば「uname -a」コマンドなどでCPUの種類を確認できます。
過去バージョンのインストーラーのダウンロード
公式サイトのDownloadボタンをクリックします。すると各バージョンの一覧が表示されます。
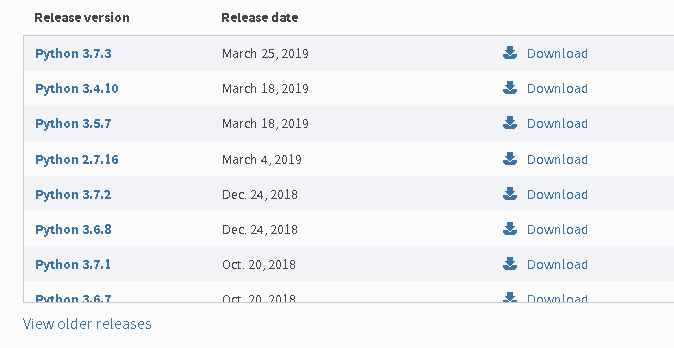
必要なバージョン番号をクリックするとページの下の方にOSとビット数ごとのインストーラーの名前とリンクが一覧化されていますので、必要なインストーラーをダウンロードしてください。
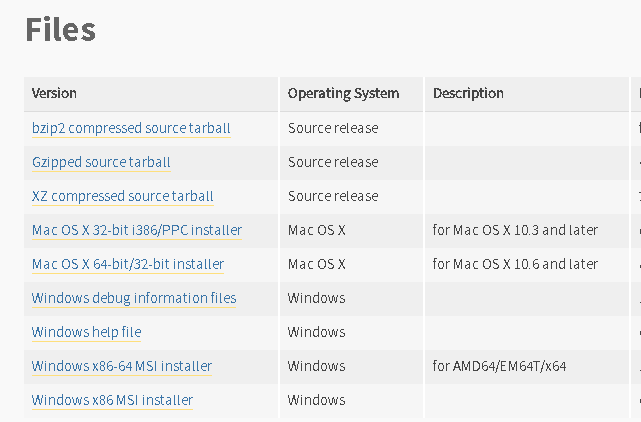
インストールの方法は上に挙げたインストール手順と同じです。
次にやること
Pythonのインストールが終わったら次はプログラミングをするための環境を作ります。
次のページでプログラミング環境のインストールを紹介しています。
次ページ:Python用のisual Studio Codeのインストール
前ページ:Pythonとは?