Pythonのプログラミング環境
Pythonはテキストエディタを使ってコードを書きます。パソコンに最初から入っているメモ帳(Windows)やテキストエディット(MacOS)でも書くことが出来ますが、これらは文字を入力することの機能がメインでプログラミングをするには不向きです。
Pythonには「IDLE」というコードエディタがPythonのインストール時に一緒にインストールされていますが使い勝手に不便な点があるため、多くのPythonプログラマーは他のコードエディタを利用しています。
Pythonの開発に利用できるコードエディタには以下のようなものがあります。
- Visual Studio Code
- Eclipse
- Atom
- Brackets
- Sublime Text
- Pycharm
- Spyder
PycharmやSpyderはPythonに特化したコードエディタで、他のエディタはプラグインなどで多数のプログラミング言語に対応できるテキストエディタです。
それぞれに特徴があり一言では言い表すことが出来ませんが、それぞれに一長一短があります。ただ、総合的に優劣を付けるとすると「Visual Studio Code」が多くの人にとって使いやすいコードエディタだと思います。AtomやEclipsenが遅いと感じている方やPycharmを使いにくいと感じている方やVisual Studioを利用したことがある方であればデバッグ方法はほとんど同じためこれ一択と言ってもいいかもしれません。
ここでは「Visual Studio Code」のインストール方法を以下に紹介します。なお、「Visual Studio Code」は「VS Code」と略して呼ばれることも多々あります。ネットで検索する場合には「VS Code」でも検索するようにしてください。
Visual Studio Codeの特徴
「Visual Studio Code」には以下のような特徴があります。
- デバッグしやすい。
- 動作が軽い。
- 操作方法が分かりやすい。
- ネットで情報を得やすい。
- 無料。
- Gitに対応している。
- Windows、MacOS、Linuxで利用できる。
- 拡張機能が豊富。
- 普通のテキストエディタとしても使える。
私は以前は別の動作が遅いコードエディタと動作が軽快なサクラエディタというテキストエディタを使い分けながらコーディングしていましたが、デバッグのしやすさと動作が軽快であることからVisual Studio Codeに乗り換えました。
インストーラーを選択するためにパソコン環境を調べる
インストーラーには32ビット版と64ビット版があるため、個別のインストーラーが必要な場合には事前にパソコンのビット数が32ビットか64ビットなのかを調べておく必要があります。
Windowsの場合
Windowsの場合はシステムの種類を確認する方法がいくつもありますがここでは2つ紹介します。どちらでも構いません。
方法1:
Windowsキー+Pauseキーを押して「システム」画面を開きます。「システムの種類」と書いてある欄に「32ビット オペレーティング システム」と書いてあれば32bit、「64ビット オペレーティング システム」と書いてあれば64bitです。
方法2:
コマンドプロンプトに「systeminfo」と入力してEnterキーを押しても確認できます。「システムの種類」の行に「X86-based PC」とあれば32ビット版で、「x64-based PC」とあれば64ビット版です。
MacOSの場合
ターミナルを起動して「getconf LONG_BIT」と入力してEnterを押すと、「32」か「64」のどちらかが出力されます。この数値がそのままビット値になり、32であれば32bit、64であれば64bitです。なお、getconfコマンドはシステム環境定数の値を出力するコマンドです。
Visual Studio Codeのインストール
インストーラーのダウンロード
公式サイト(https://code.visualstudio.com/download)を開きます。

Windowsの場合はSystem Installerの対象のビット数のリンクをクリックします。MacOSの場合はOS部分をクリックします。ページが切り替わり、インストーラーのダウンロード先を選択するダイアログが表示されます。任意のフォルダにダウンロードします。
なお、Windowsの紺色の部分をクリックするとパソコンのOSのビット数に合った対象アカウントのみ用のインストーラー(User Installer)がダウンロードされます。
インストーラーの実行
Windowsの場合
ダウンロードしたインストーラーをダブルクリックして実行します。UAC(ユーザーアカウント制御画面)が表示される場合がありますが、「はい」ボタンを押して次に進んでください。
このときに以下のようなダイアログが出ることがあります。「This User Installer is not meant to be run as an Administrator. If you would like to install VS Code for all users in thins system, download the System Installer instead from https://code.visualstudio.com. Are you sure you want to continue?」
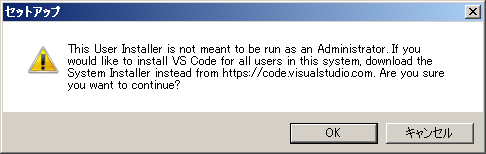
このダイアログは「このインストーラーは現在のアカウントにのみインストールされます。システムにインストールする場合は、システムインストーラーをダウンロードしなおしてください。」という主旨のことが書かれており、User Installerを実行していることを意味します。パソコンの全ユーザーアカウントに対してインストールする場合はSystem Installerからインストーラーをダウンロードし直してください。
セットアップダイアログが開いたら、以下の順にボタンを押してダイアログ画面を進めていきます。
- 「次へ」ボタン
- 「同意する」にチェックをつけて「次へ」ボタン
- インストール先を指定して「次へ」ボタン
- スタートメニュー名を指定して「次へ」ボタン
- 必要なチェックをつけて「次へ」ボタン(基本的には全部付けてOKです)
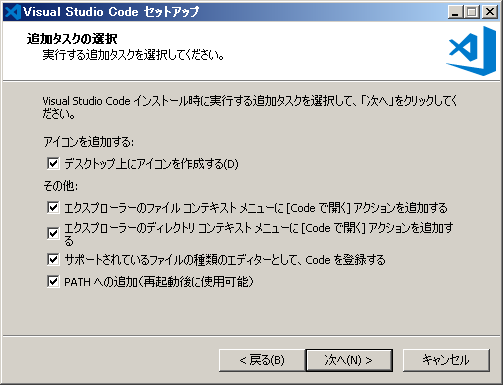
- 「インストール」ボタン
- 「完了」ボタンを押してインストール終了。
MacOSの場合
- ダウンロードしたファイルはzip圧縮されているため解凍します。
- 解凍して出来たアプリケーション「Visual Studio Code」をアプリケーションフォルダに移動します。
- アプリケーションフォルダに移動した「Visual Studio Code」を実行します。初回実行時は「”Visual Studio Code”はインターネットからダウンロードされたアプリケーションです。開いてもよろしいですか?」と聞かれるので「開く」ボタンを押します。
拡張機能のインストール
既にVisual Studio Codeが起動していればそのままでOKです。起動していない場合は起動させます。
Python拡張機能のインストール
Visual Studio Codeの左のアクティビティバーの一番下にあるExtensionsボタン(拡張機能ボタン)をクリックし、EXTENSIONS欄に「Python」と入力するとPython関連の拡張機能が一覧表示されます。一番上に「Python」が表示されるのでInstallボタンを押してインストールします。
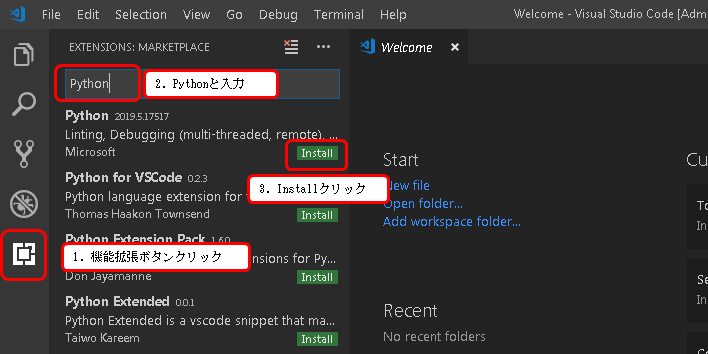
インストールが終わると画面右上にPythonのロゴが表示されます。Installedとチェックマークが付いていればインストール完了です。

MacOSの場合:パスの設定
MacOSの場合はパスの設定が必要です。
- 「Code」メニュー→「Preferences」→「Settings」を選択します。
- 「Search settings」欄に「pythonpath」と入力すると「Edit in settings.json」のリンクが表示されます。
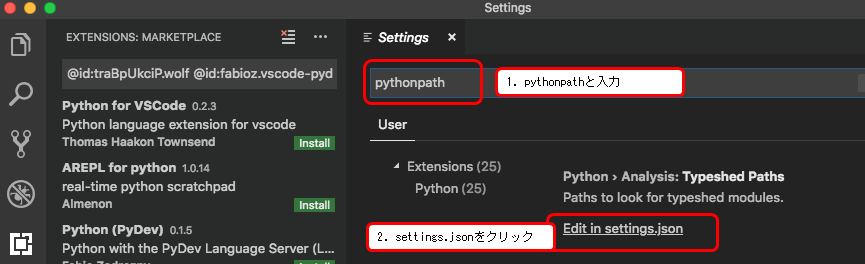
- 「Edit in settings.json」リンクをクリックするとsettings.jsonファイルの編集画面になります。このとき1行目に{、2行目に}が入力された状態になっているので、2行目に空行を空けて、「”python.pythonPath”: “python3″」と入力します。ダブルクォーテーション「”」は必要です。
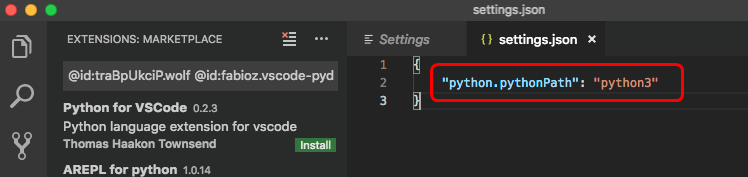
- 入力が終わったらFileメニュー→Saveを選択して保存します。保存後はsettings.jsonのタブの×ボタンを押して閉じます。
日本語拡張機能のインストール
Python拡張機能のインストールの時と同様に、Extensionsボタン(拡張機能ボタン)をクリックしてEXTENSIONS欄に「japanese」と入力し、一覧の「Japanese Language Pack for Visual Studio Code」のInstallボタンを押してインストールします。
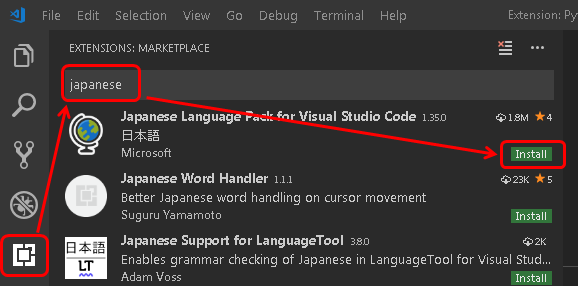
インストール後にVisual Studio Codeを再起動すると日本語表示になります。

次にやること
Pythonのインストールとコードを書く環境が整ったあとはPythonの実行方法についてです。
Pythonの実行方法には2種類あります。プログラムを入力しながら実行する「インタラクティブモード」と、プログラムのファイルを実行する「スクリプトモード」です。この実行方法について紹介します。
次ページ:Pythonの2種類の実行方法
前ページ:Pythonのインストール方法

